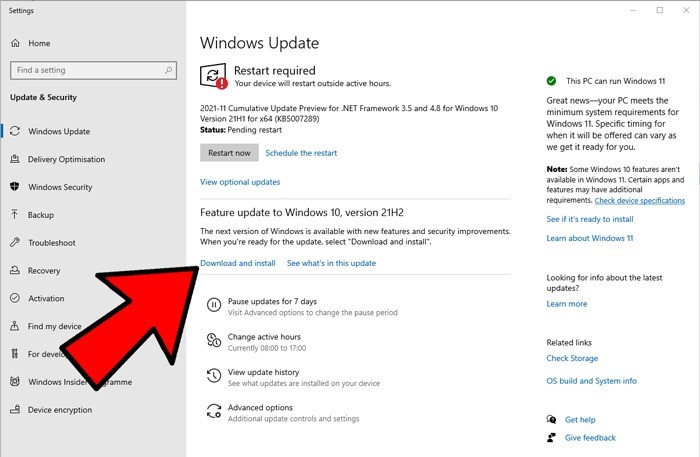
For Windows 10, Windows Update is an essential component that allows you for downloading and installing high-quality updates, as also feature updates that improve performance overall as well as incorporate new features and fix security flaws. The Millions of Audiences use the ESPN, Recently we find out the common error espn error 1008, Simple Method to Fix.
But, due to various reasons, it is possible that you might encounter issues using the program, like delayed downloading and scanning, errors and issues during installation, and other problems.
If you do, be sure to let us know if you run through an issue or error (for example, 0x80070020 the 0x80240438, 0xC19001E2, 0x (for example, 0x80242006, 0x8007000E 80096004, 0x80D02002 or 0x80080005, 0x8007000D or 0x80240034) If you encounter issues, you can utilize various troubleshooting methods to solve the issue. Windows Update on your installation.
In this Windows 10 guide, we’ll guide you through a variety of ways to resolve common issues that arise with Windows Update on your device.
Cause of Windows 10 Update Failures
If you’re Windows 10 update failed, the most frequent causes are:
Multiple updates waiting to be queued, One of the main reasons for this is that Windows requires several updates. If this happens, rebooting and trying again can bring about an update that is successful. There are other issues that aren’t obvious and not major by applying the same solution.
Insufficient drive space If your computer isn’t able to free up enough drive space to finish a Windows 10 update, the update will be stopped in the middle of the night, and Windows will show an unsuccessful update. Clearing space can usually solve the problem.
Update files that are corrupt The removal of the corrupt update files can usually resolve this issue. You might need to switch to Safe Mode to clear the files.
Hardware issues It is possible that you have an accessory device in your system that interrupts the process of updating. If you disconnect all of your peripherals that aren’t needed and restart the update, it may be completed.
Conflicts with drivers Driver conflicts with HTML0: This is a similar issue, with the same solution. Remove all your peripherals like Printers as well as USB hubs, and then try the update once more.
Method to Fix
1. For VM users, Replace with a better VM
There are times when I have older VMs that are pre-configured with lots of custom tweaks, installed apps, and various other components. It’s very time-consuming to create an entirely new Windows image. However, if you’re able instead of putting in the process of updating the version of Windows which was initially installed in 2016 or even 2017 begin with a new Windows image with the update for October 2018 already installed.
2. Restart the Computer and Try Running Windows Update Again
While reviewing this blog post with Ed, He told me that the primary reason for these “Update failed” messages is the fact that the system has two updates in the queue. If one update is an update for the servicing stack, it must be installed first, and then the machine must be restarted before installing another update. Problem solved.
An excellent study on this topic is Liam Tung’s article, Windows updates, and issues: Microsoft reveals why recent patches caused problems for some PCs. While it focuses on certain Windows 7 update issues, the fundamental principle remains the same.
3. Try Windows Update Troubleshooter
Microsoft actually offers Windows 10 with a Windows Update troubleshooting tool. The easiest way to access it is by typing “troubleshoot” in the search box.
Because I’m running an older version of Windows 10, the screen shows the screen above. If you’re running Windows 10 from an earlier update, then you’ll see the following screen. You can access it via Settings > Update and Security Troubleshooting.
This will open the entire troubleshooting panel. It is recommended to choose “Fix problems with Windows Update.” This will open Windows Update’s Windows Update troubleshooter. I wasn’t sure if I wanted to go through the Advanced options, so I clicked Next. However, Ed recommends taking the extra time to use Advanced Options. Ed says, “That runs the troubleshooter as an admin and allows it to fit a wider range of problems.”